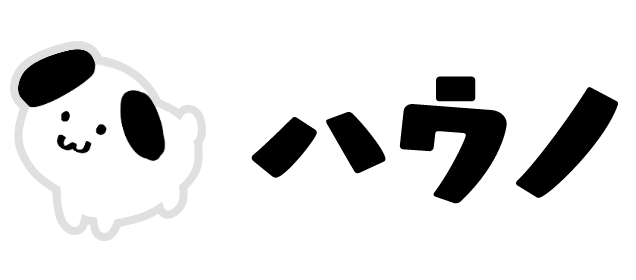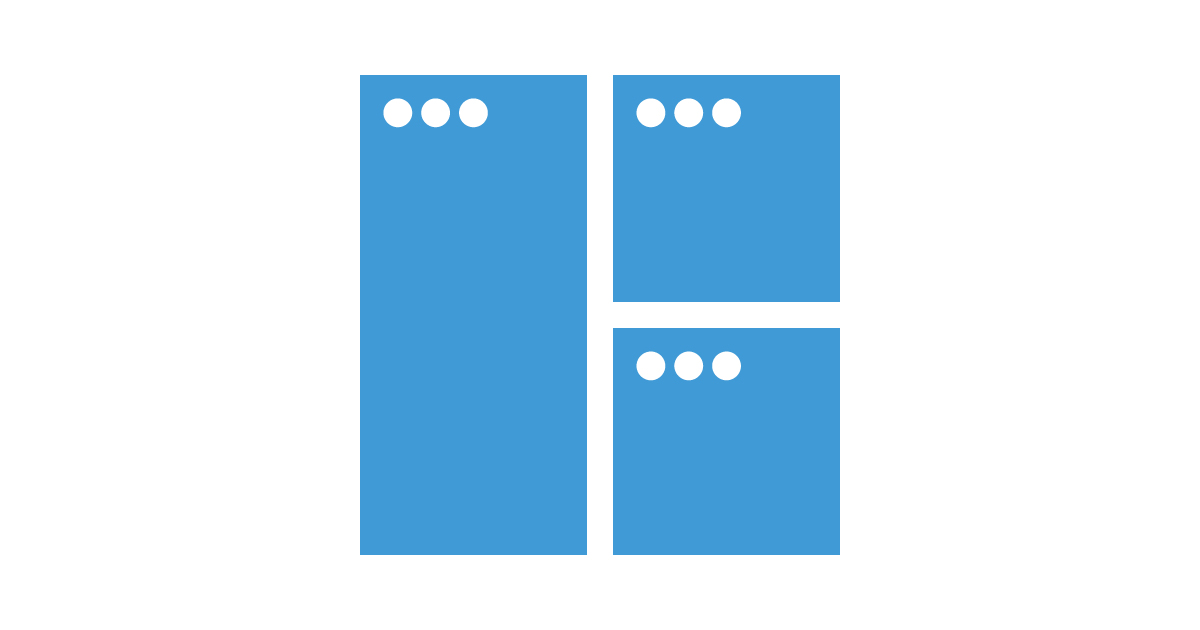App Storeの有料ランキングトップに君臨し続けている「Magnet」。その魅力や使い方、注意点を紹介します。
何ができるのか
インターネットやツイッターで情報を検索しながらエディタで文章を書く場合、みなさんはどうしていますか?Macであれば、「コマンド + tabキー」でアプリ間を移動し、作業する方が多いでしょう。
Magnetを利用すれば、「画面半分をSafari、もう一方をエディタ」などの表示に簡単に切り替えられるようになります。「左右2分割」だけでなく、「上下2分割」「角4分割」「縦3分割」にもできますし、逆に「画面いっぱい」の表示にも変えられるため非常に便利です。
インストールの流れ
インストール・起動
まずApp Storeから購入、インストールします。「Finder」を開き、「コマンド(command) + シフト(shift) + A」を同時に押すと、アプリケーションフォルダが表示され、その中に「Magnet」があるのでダブルクリックします。
設定
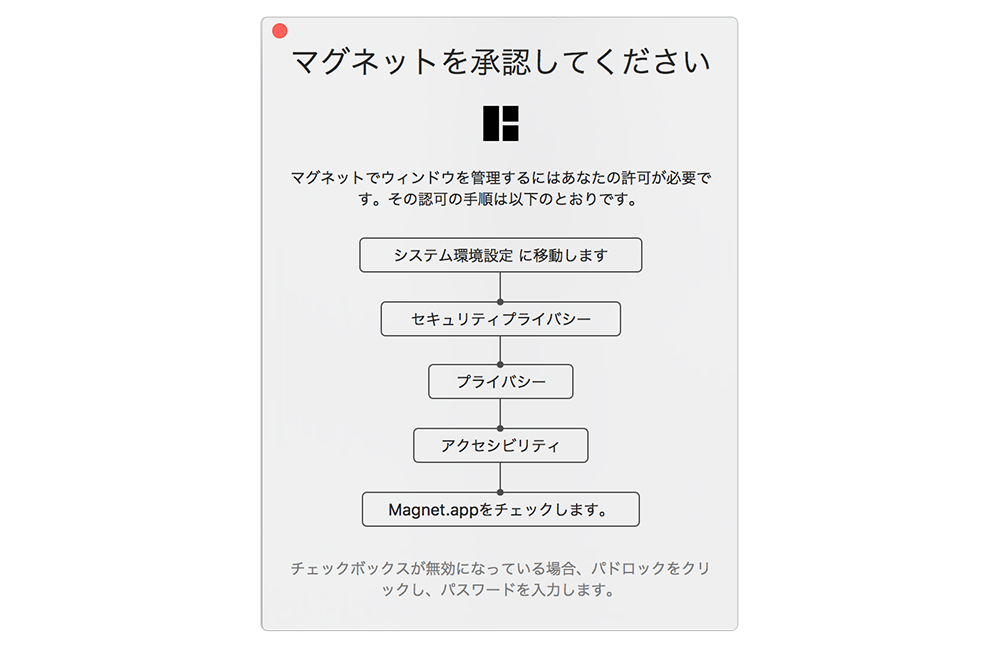
起動すると、「マグネットを承認してください」という表示が出るので、指示に従って「承認」します。
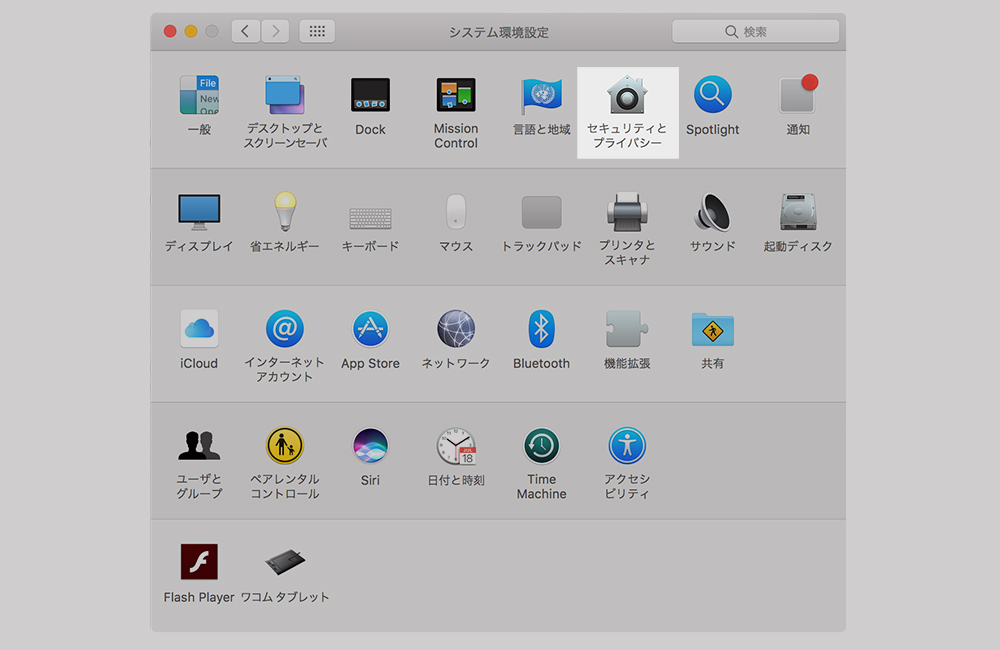
まず、先ほどの「アプリケーションフォルダ」の中にある「システム環境設定」アプリを起動します。1段目にある「セキュリティとプライバシー」をクリック、さらにメニューの「アクセシビリティ」をクリック。
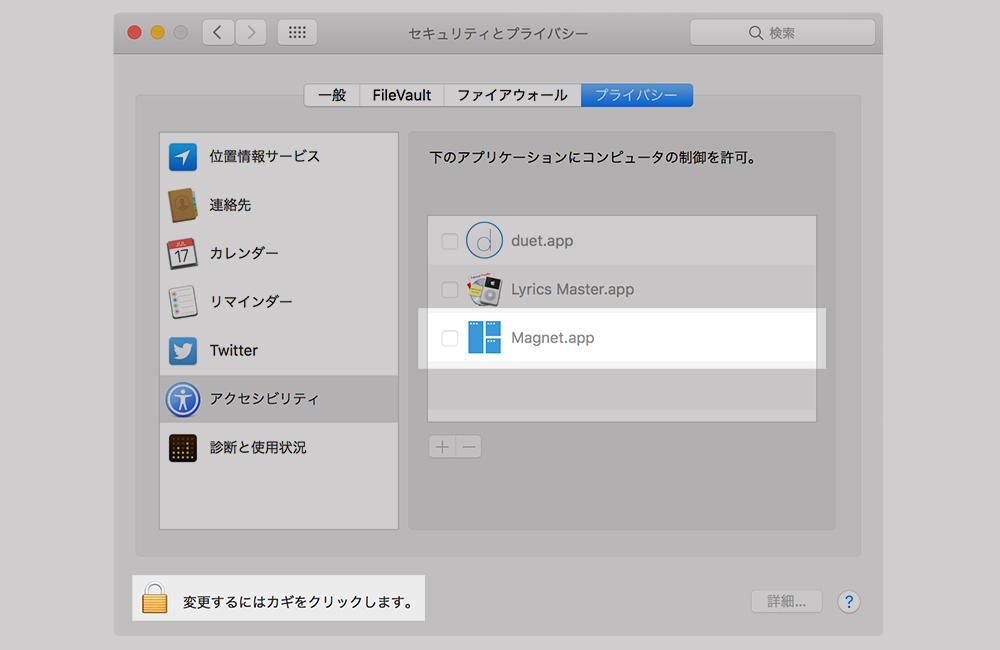
ここに表示されている「Magnet」の横にチェックを入れたいのですが、変更には「ロック」解除が必要です。左下の鍵アイコンをクリックし、PCログイン用のパスワードを入力して解除してください。
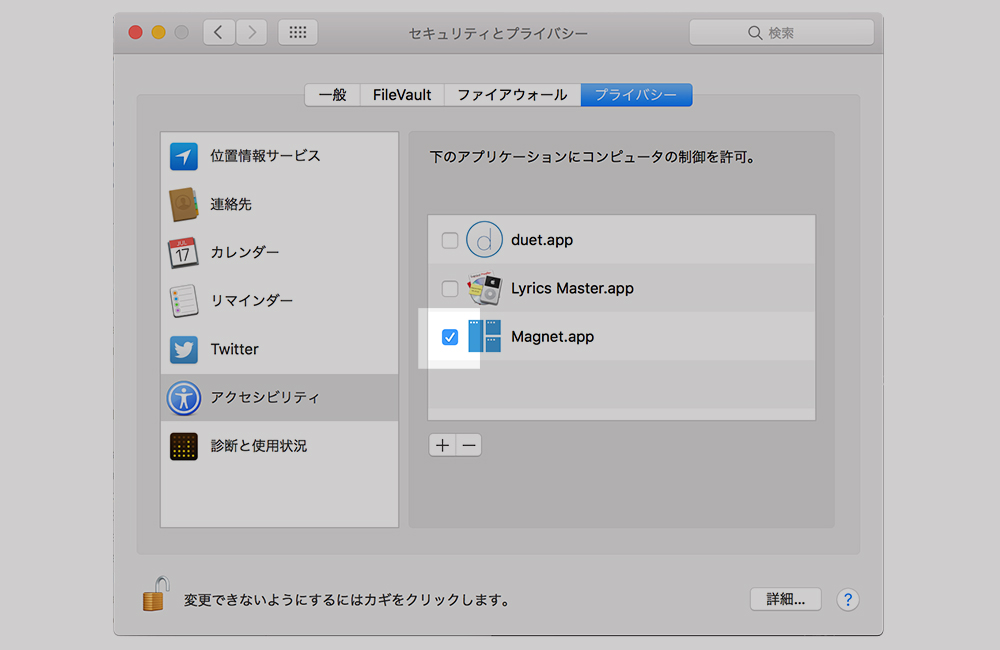
そしてチェックボックスをクリック。これで設定完了です。
使い方
2つの使い方があります。好みに応じて使い分けられます。
ちなみに、Magnetはアプリ起動してもDockには表示されず、画面上部のメニューバーに表示されたアイコンをクリックして設定を確認できます。
ウィンドウを画面の端に移動する
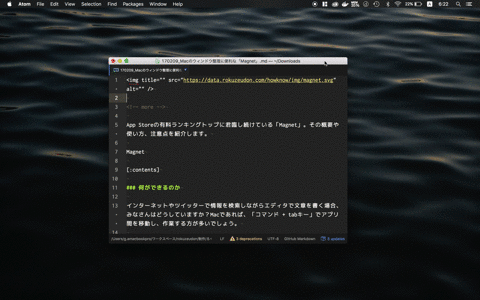
この動画のように、ウィンドウをディスプレイ画面の端に移動すると、場所に応じてサイズが最適化されます。
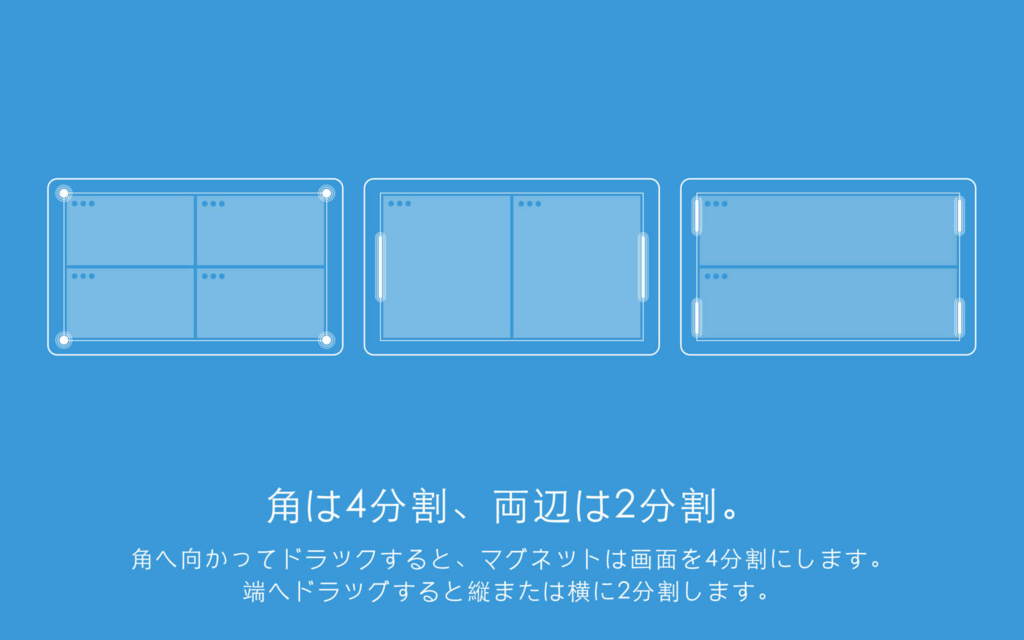
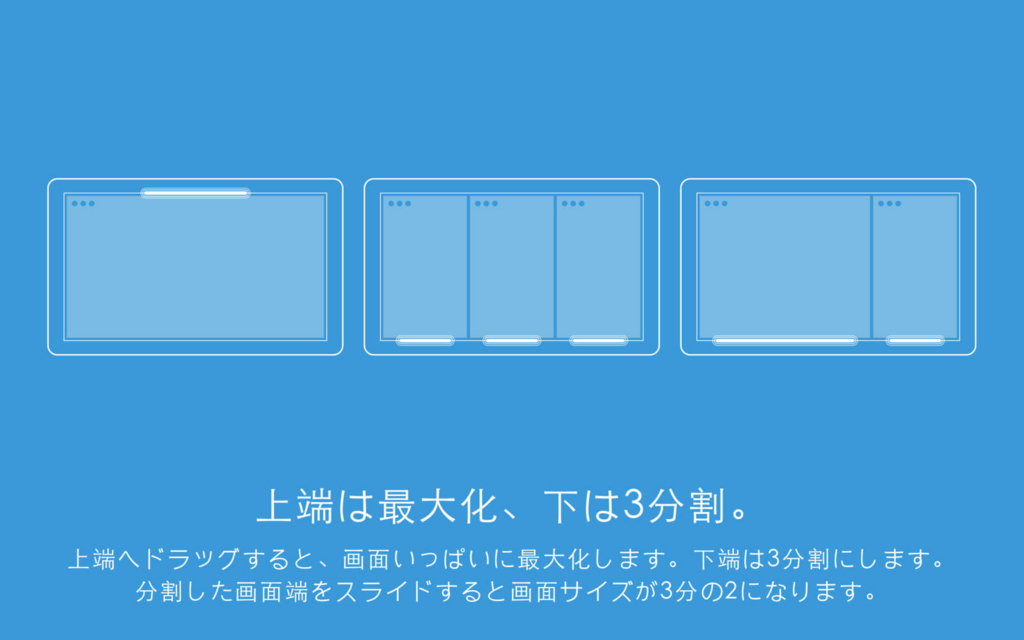
ショートカットキーで操作する
一通りの操作が全てキーボードからスピーディに実行できるうえ、「ウィンドウの位置を中心にする」、「ウィンドウ位置を元の場所に戻す」などの操作もできるため、こちらの方がオススメ。
基本的に「オプション(option) + コントロール(control)」と何かのキーを同時押しで操作します。
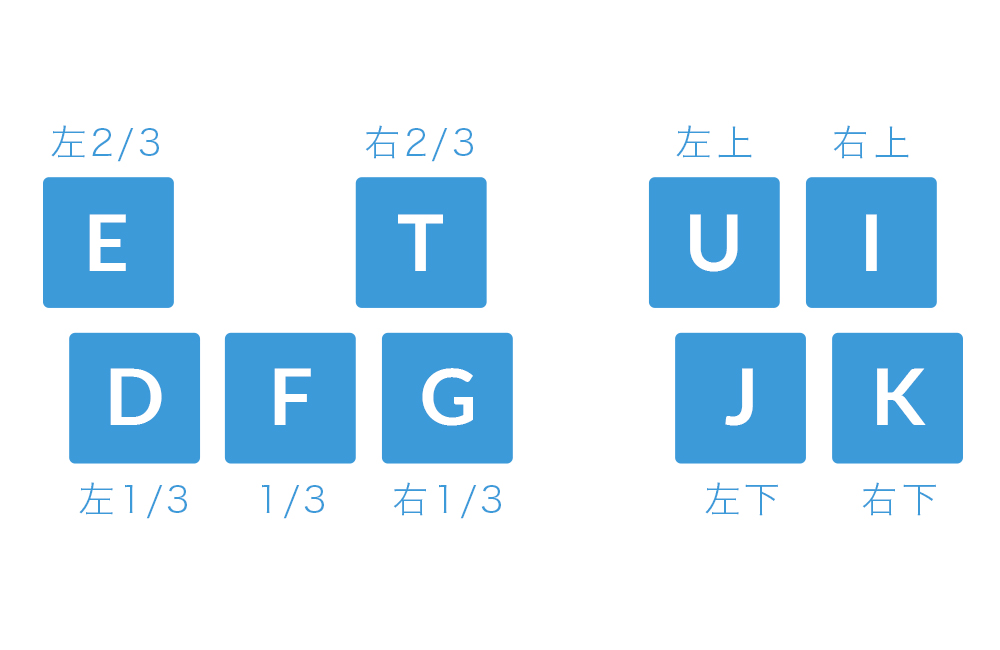
注意点
一部、Magnetが有効にならないアプリがある
例えば、Adobe PhotoShopやIllustratorなど、特にApp Store以外からダウンロードするアプリで有効にならないケースがあります。(ただし同じAdobe社のXDでは有効…などバラツキがあるため、実際に試してみるまでわからないです)
アプリによって最小ウィンドウサイズが違う
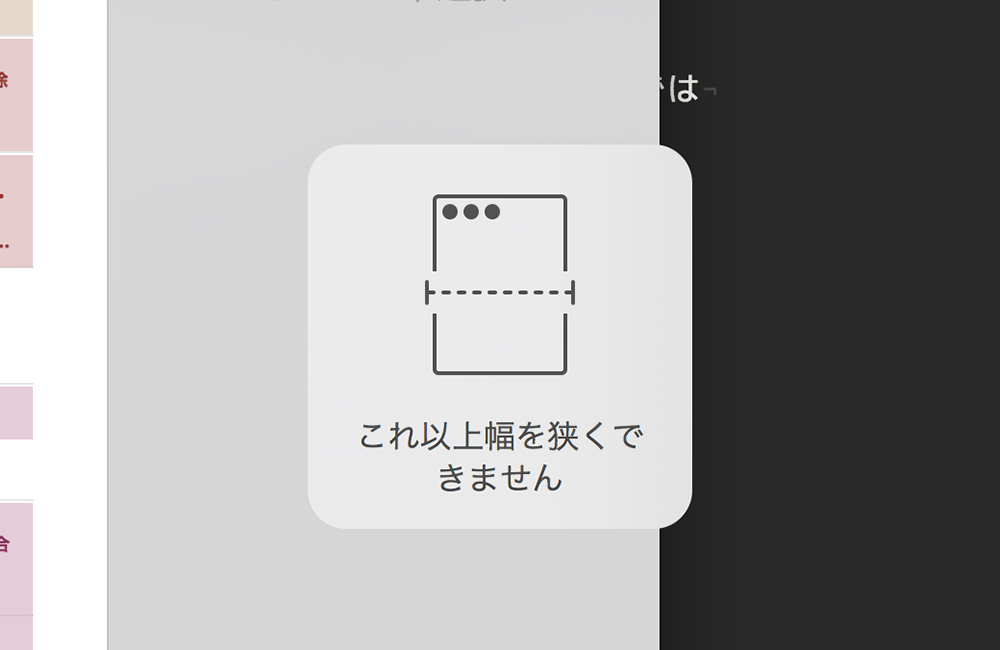
例えば「カレンダー」アプリを「2画面分割」しようとしても、ちゃんと2外面分割になりません。アプリ側で、必要な情報が隠れてしまわないように最小サイズが指定されているためです。その場合、「これ以上幅を小さくできません」とアラートが出ます。
まとめ
App Storeの紹介にもある通り、「大幅に生産性を向上」できるアプリです。80%割引を実施していることも多いですし、そうでなくとも安いアプリなのでぜひ試してみてはいかがでしょうか!