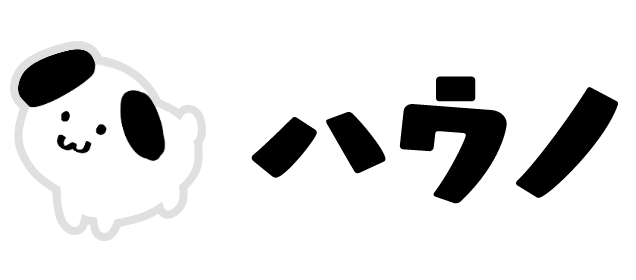MacでCDコピーしたくなったこと、ある?
いらない人はいらないだろうけど、学生とか一部の職業の人にとっては必須だヨね。記事書いたから、知らなかったフレンズはやってみてね〜
CDの音楽をiTunesへ
※当記事ではOSX El Capitanの画面を例にして紹介しています。さらに古いOSのYosemiteの記事はこちら。
外付けCDドライブの準備
最近の機種なら、iMacですらCDドライブを内蔵していないので、外付けのCD読込ドライブの購入がほぼ必須。
Mac使いの方であればこちらがおすすめ。Mac専用機器です。私もこれ使ってます。

Windowsも使う方は、別の商品を買いましょう。ブルーレイディスク対応かどうかとか、価格を見ると良さげ。


iTunesでの読み込み
さて、CDを読み込ませるとこんな画面になります。
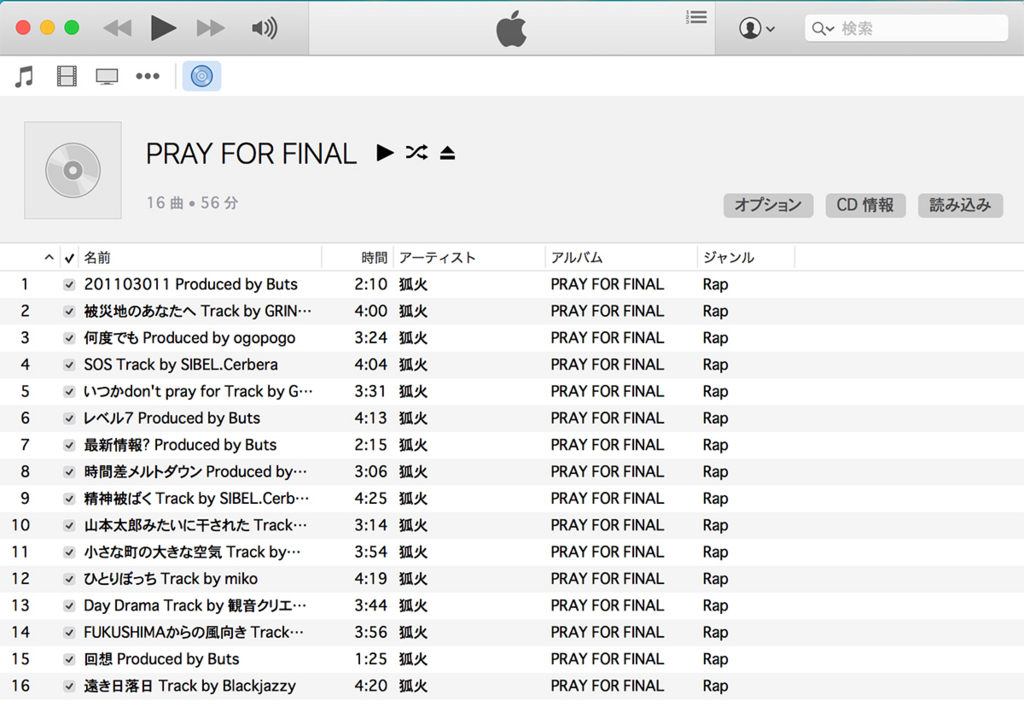
そのまま読み込んでも良いのですが、「環境設定」の「一般」から、保存するデータの形式を選ぶことができます。
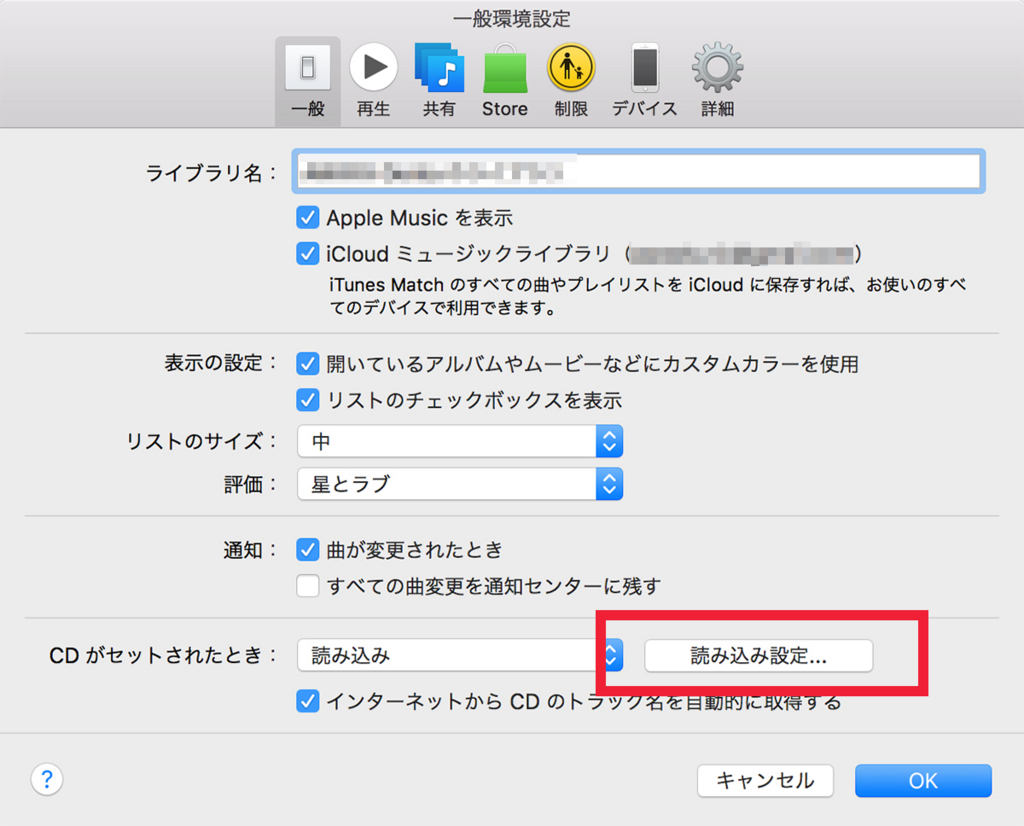
「読み込み設定」という項目があります。
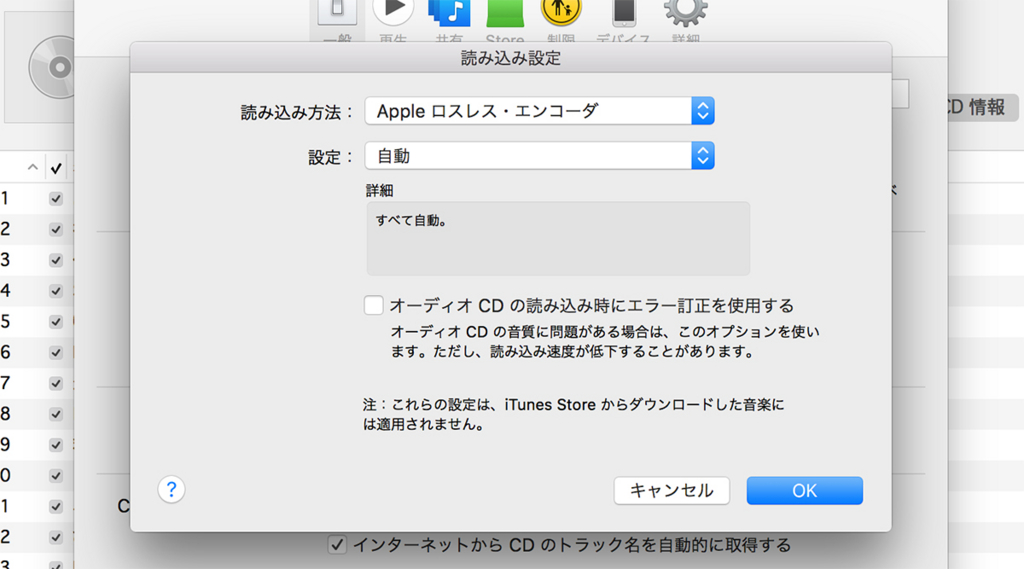
単にCDを複製する目的であれば、音質が悪くならないAppleロスレスエンコーダがおすすめ。ただ、1曲のサイズが大きいのが難点。
CD音源であれば、アルバム一枚で200〜700MBくらいになります。
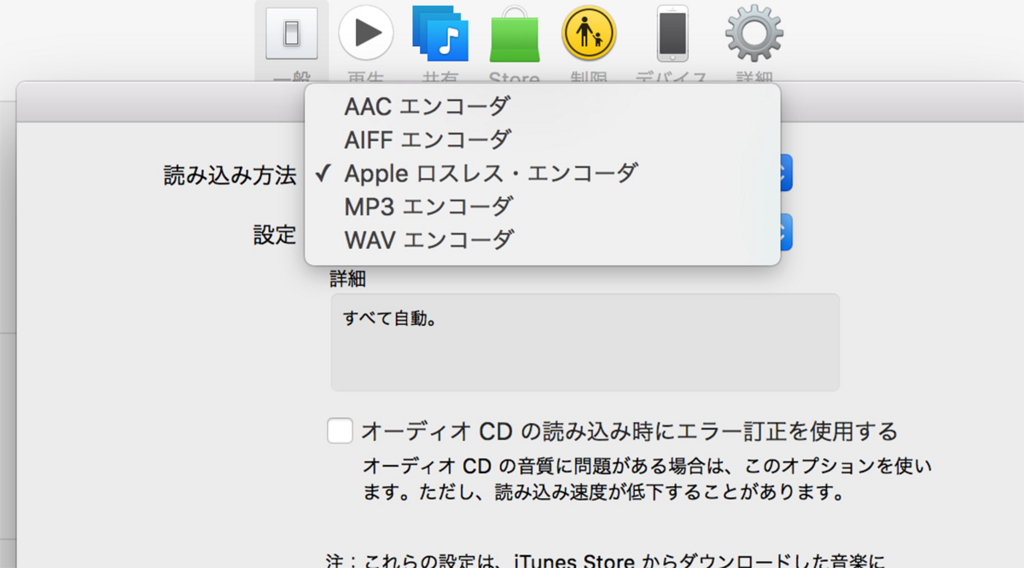
MP3にすると、音質は落ちますが1曲ごとのデータはかなり軽くなります。CDに複製するだけでなく、iPodやiPhoneにもいれて聞きたいという方はこちらにしましょう。
データが軽いと、1枚のCDにたくさんの曲を入れることもできます。自分の選曲したオリジナルCDを作る、アーティストの複数のアルバムを一つのCDにまとめる、といった使い方にもおすすめです。
iTunesからCDへ書き出す
iTunesは、作成したプレイリストの曲をそのままCDに書き出せます。お手軽!
まずは、CD書き出し用のプレイリストを作成しましょう。
名前はなんでも良いです。私は、「書き出し用」というプレイリストを作成しました。
プレイリストに音楽を追加
「マイミュージック」に、先ほどiTunesに取り込んだ曲が表示されています。
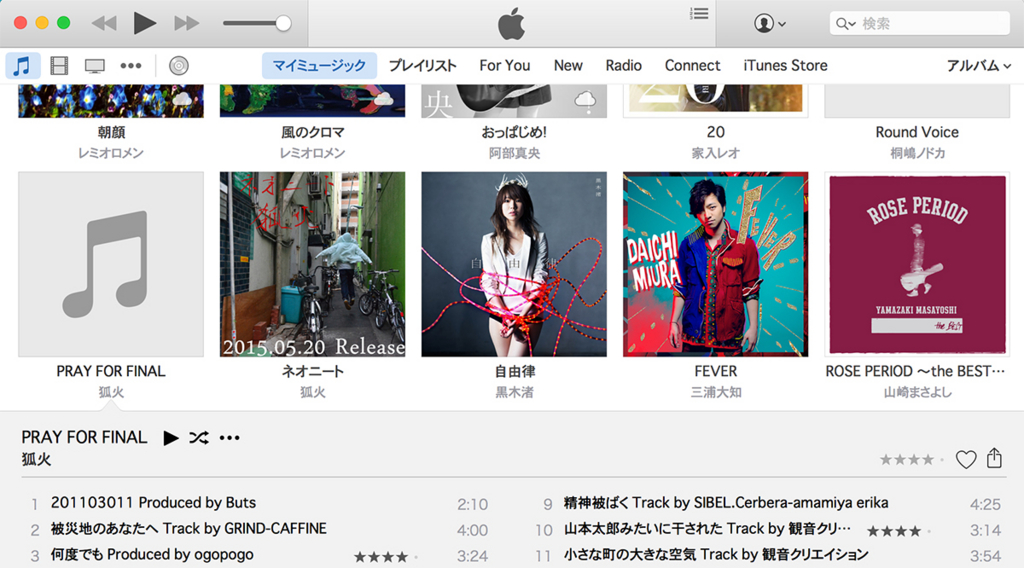
焼きたい曲をクリック&ドラッグすると、画面左にプレイリスト一覧が表示されます!
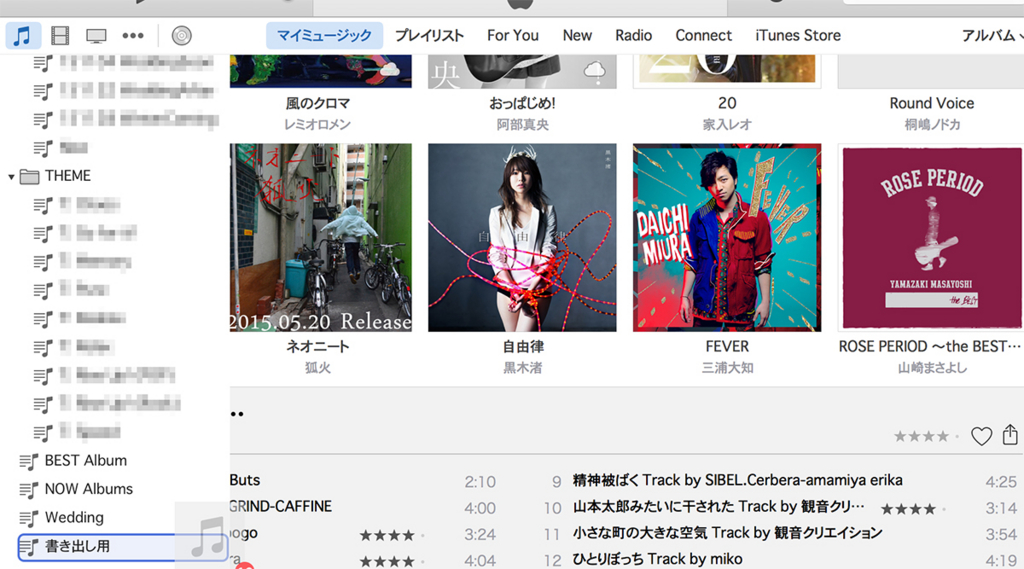
そのまま、先ほど作成したCD書き出し用のプレイリストにドロップ(放り込み)すると追加されます。
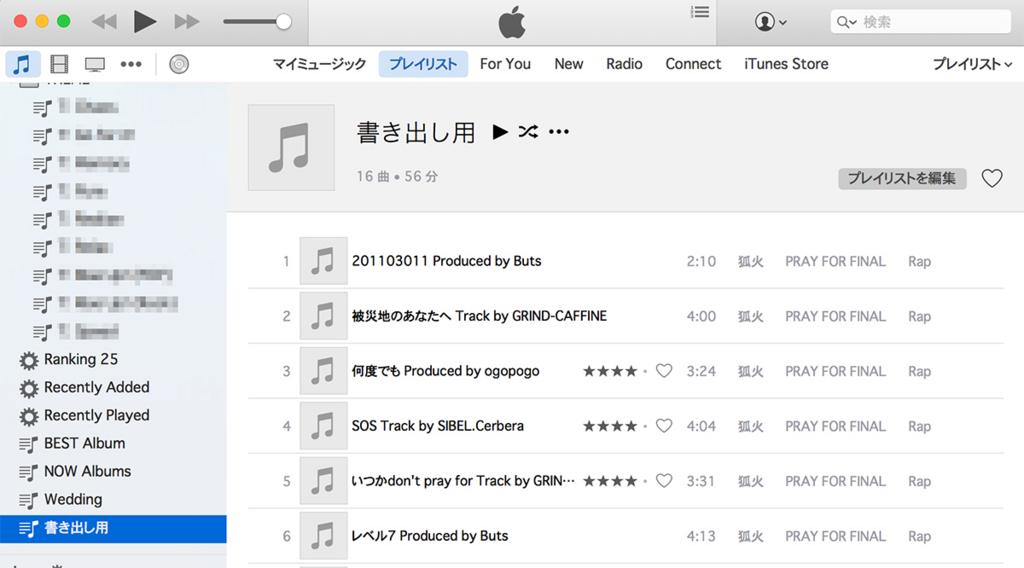
このままの表示だと、今どれくらいのサイズの音楽を追加しているのかがわかりません。
メニューの「表示」の中の「ステータスバーを表示」をクリックしてみましょう。
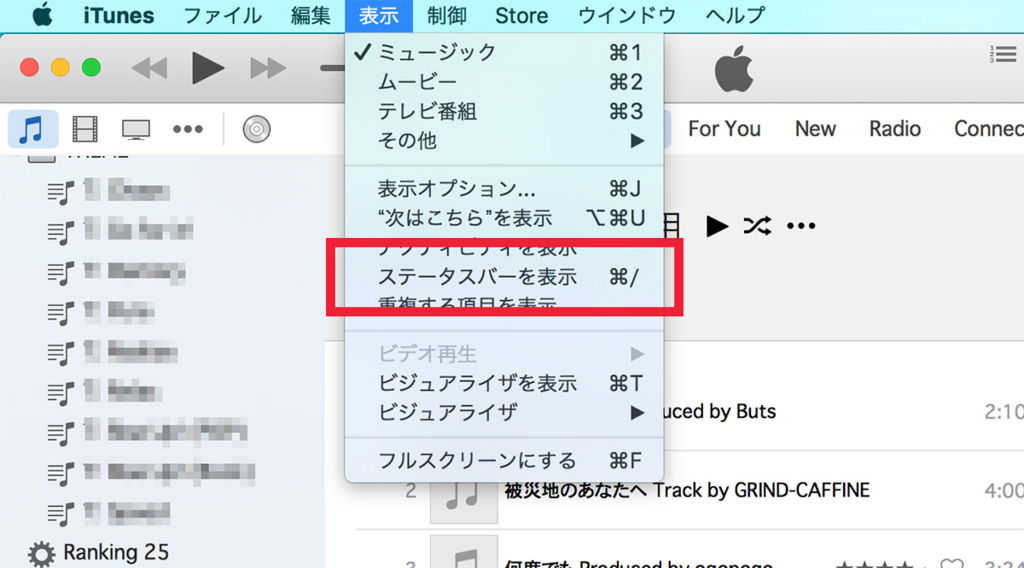
画面下に、プレイリストに入れた曲の数と時間、容量が表示されました。
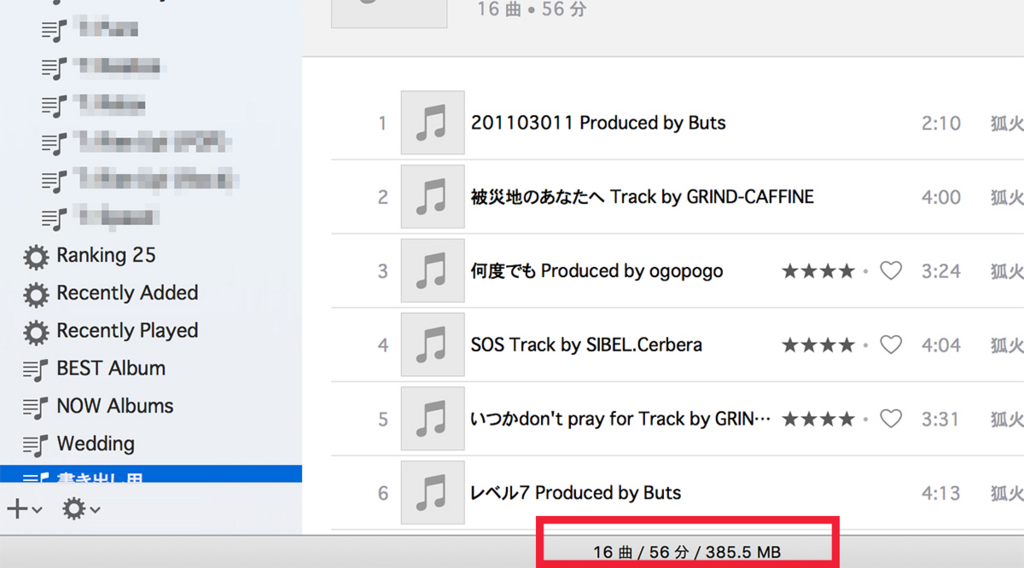
一般的なCDの容量は700MB。だいたいここに収まる容量であれば、好きな曲を入れることができます。
単にアルバムを複製するのが目的であれば、アルバムを選択してプレイリストにドラッグ&ドロップしましょう。
プレイリストの書き出し
プレイリストのところを右クリック、または「control」キーを押しながらクリックし、「プレイリストからディスクを作成」を選択。
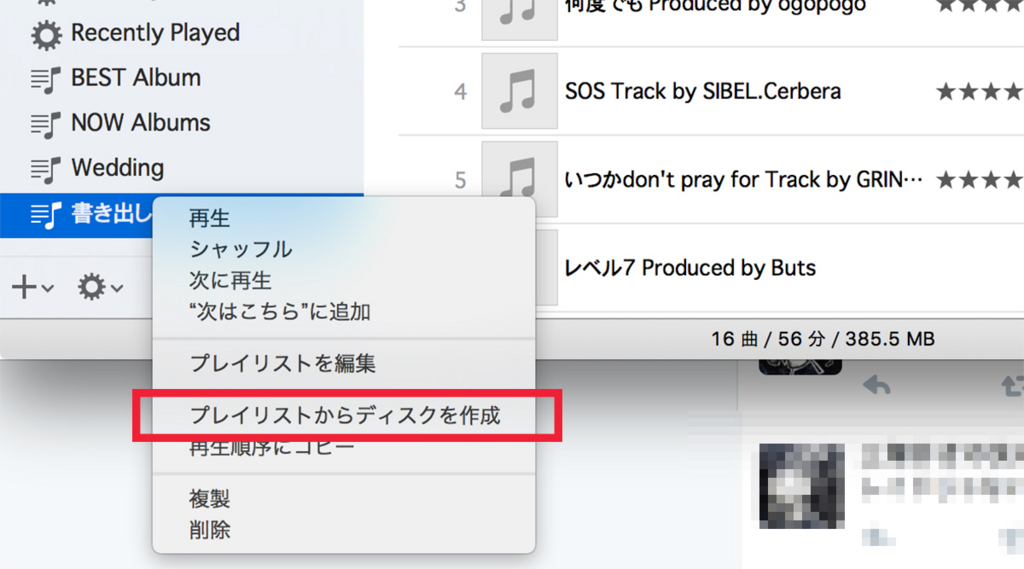
このような画面になるので、「ディスクフォーマット」は「オーディオCD」を選択して、「ディスクを作成」をクリック。
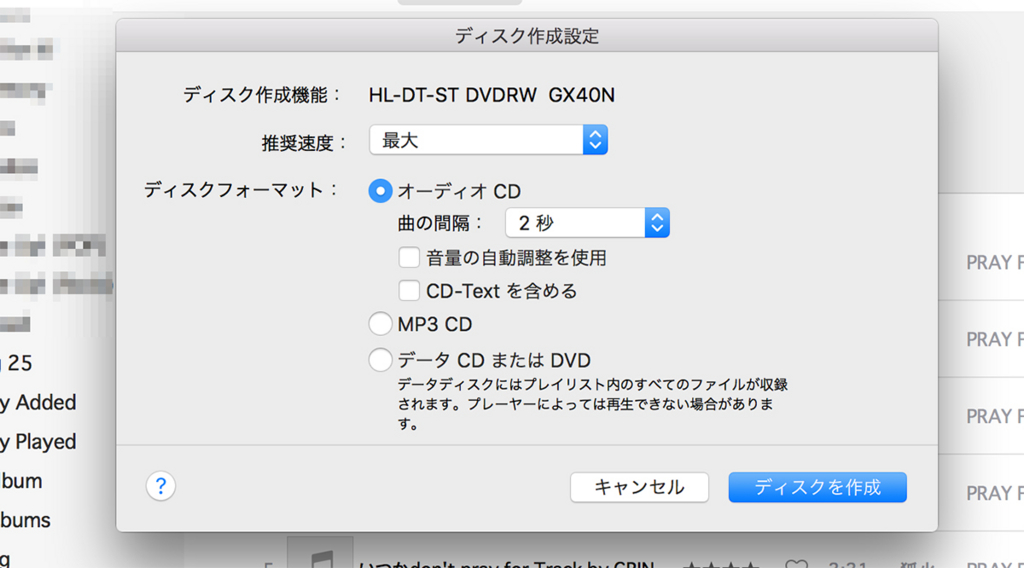
書き込みが始まります。時間が経って完了すれば、もう完成です。
再生できるかどうか、確認してみてください。