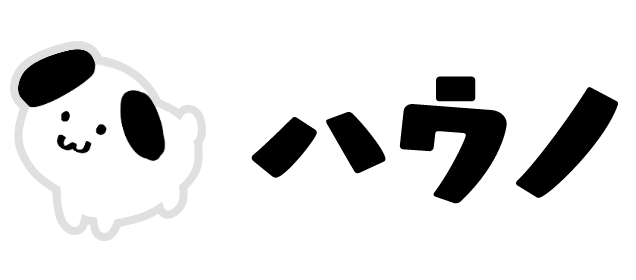※当記事ではOSX Yosemiteのスクリーンショットで解説しています。
CDからiTunesに取り込む
最近のMacだとCDドライブを内蔵していないので、別途外付けの機器が必要です。持っていない方は購入が必要。
自分はApple公式のやつを使っています。
※Apple USB SuperDriveはMac専用機器で、WindowsPCでは利用できません

Apple AppleUSBSuperDrive MD564ZM/A
公式以外の機器にも、ブルーレイ対応とか、USB3.0なのかとか好みの条件で選べば良いでしょう。念のためMacで利用できるかどうかの確認もお忘れなく。

Logitec ブルーレイドライブ 外付け 4K・3D再生 再生・編集・保存ソフト付属 【Surface Pro3対応】 USB3.0 ブラック LBD-PUB6U3VBK
CDを読み込ませるとこんな画面に。

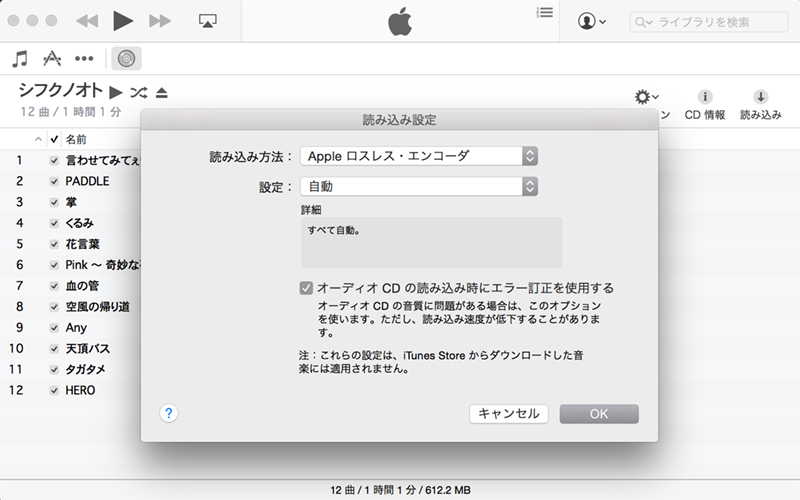
音楽データの音質も変更できます。
CDに焼き直すこと前提であれば、より高音質なデータ形式がおすすめ。自分はAppleロスレスに設定してます(音質良い分、1曲あたり30MBとかなり大きいデータになります)。

読込中はこんな画面。完了したら左部分のチェックがつき、ピコリーンと音がします。
iTunesからCDに書き出す
iTuneで書き出し用のプレイリストを作成する
iTuneからCDに書き出すのは、実は簡単!プレイリストを右クリックして「プレイリストからディスクを作成」を選ぶだけです。

例えば「書き出し用」というプレイリストをつくり、先ほど取り込んだ音楽データを入れるのです。
※プレイリスト内の音楽データの容量を、書き出す先のCDの容量におさめる必要があります。例では、ウィンドウの一番下に403.2MBと表示されてますので、700MB容量のCDに焼くことが可能です
ちなみに、1曲5MB程度の圧縮した音源を700MBのCDに入れる場合、140曲も入るのです!(カーオーディオなど、大音量で聴くときには音質の低下が気になってしまうかもしれません。お好みで!)
「プレイリストからディスクを作成」でCD作成
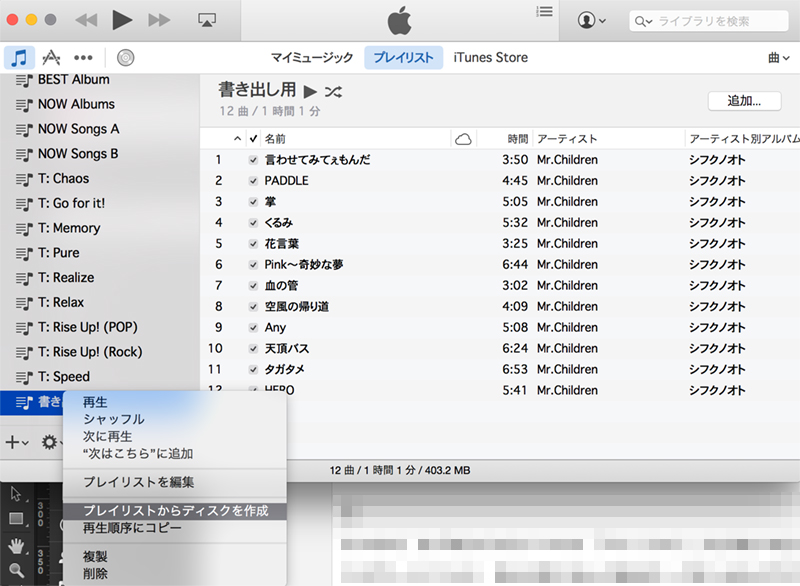

「プレイリストからディスクを作成」をクリックすると、このような画面になります。「ディスクフォーマット」で「オーディオCD」を選択して、「ディスクを作成」をクリック。
書き込みが完了すれば完成です!
終わりに
出かけるときにCDで聴きたいけど、大切なCDに傷がつくのは嫌!みたいなときに便利です。普段あまりやることないと思いますが、このようにカンタンですので覚えておきましょう!

はじめてのマック 2017 ~Windowsとは違うMacのキホン~ (Mac Fan Special)