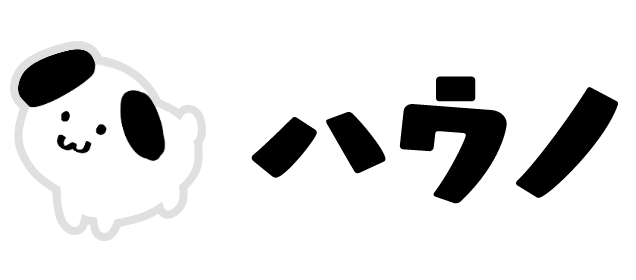Macでちょっとした画像加工やメモの記入にはSkitchっていうアプリが無料で便利だったよネ!特にブロガーさんによく使われてるイメージ!
だけど、最新のmacOX High Sierra だと、加工した画像を書き出そうとするとアプリがフリーズしちゃうんだ…。もしかしたらアップデートで解消されるかもしれないけど、その気配もないんだよね。。
そこで、Mac に最初から入ってるプレビュー Appオススメ!High SierraになってからSkitchみたいに使いやすくなってるんだよ〜
Macで画像の加工や文字を入れる方法
初期から入っている、「プレビュー.app(プレビュー App)」で簡単に編集できます。操作感も Skitch に似ていて、わざわざ何かアプリをインストールするよりもオススメです。
編集モード
まず画像を プレビュー.app で開きます。
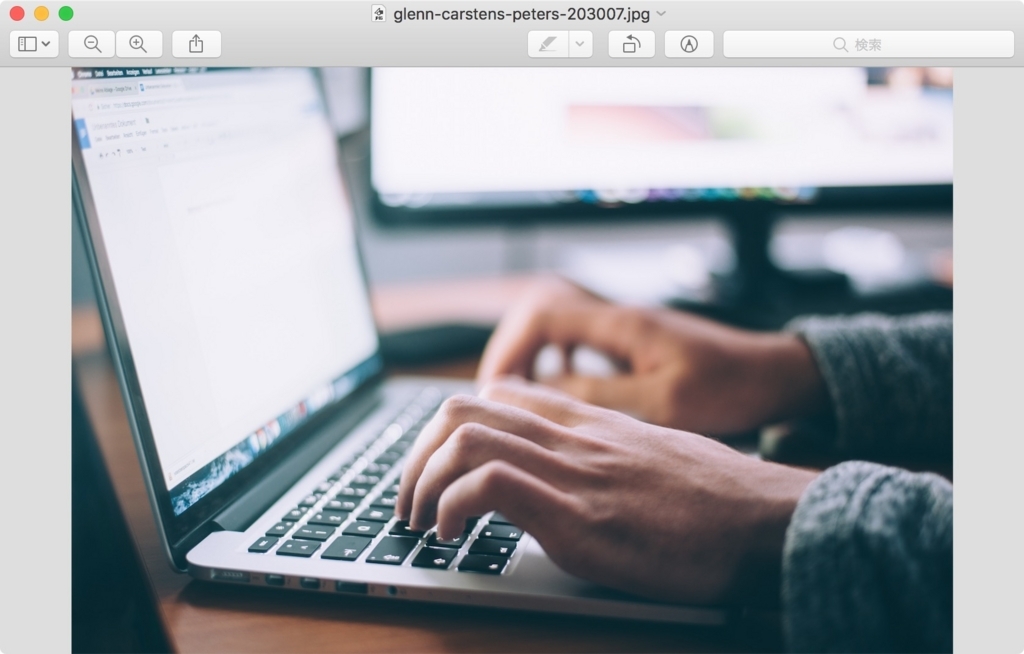
ウィンドウの右上部にある、ペンのようなアイコンをクリックすると編集モードになります。
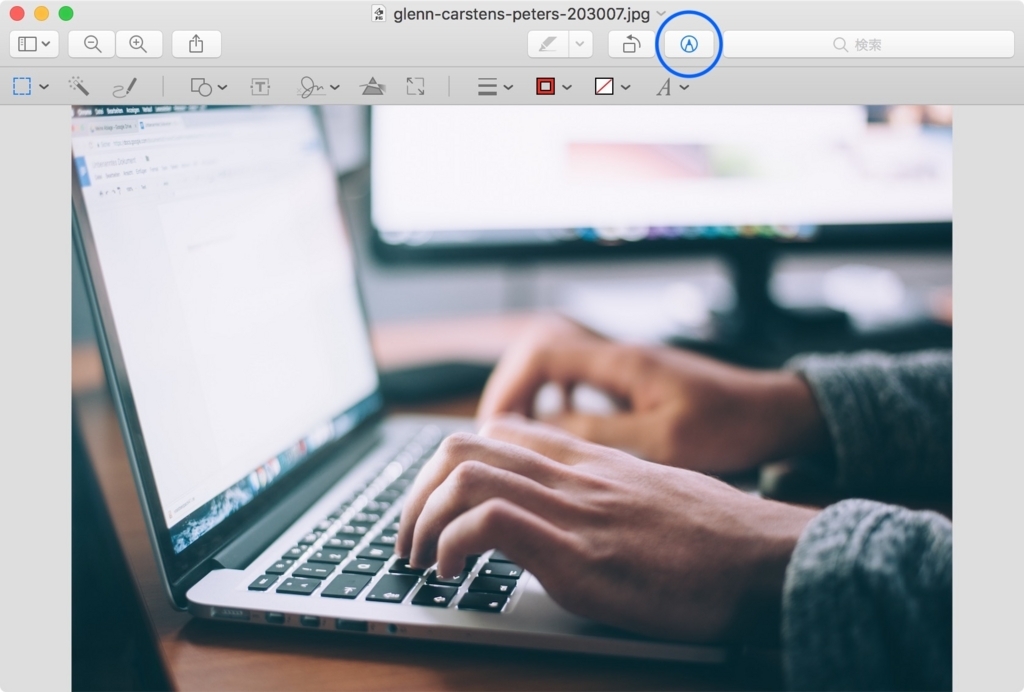
シェイプ(図形)ツール
線、四角、円などの図形を配置できます。
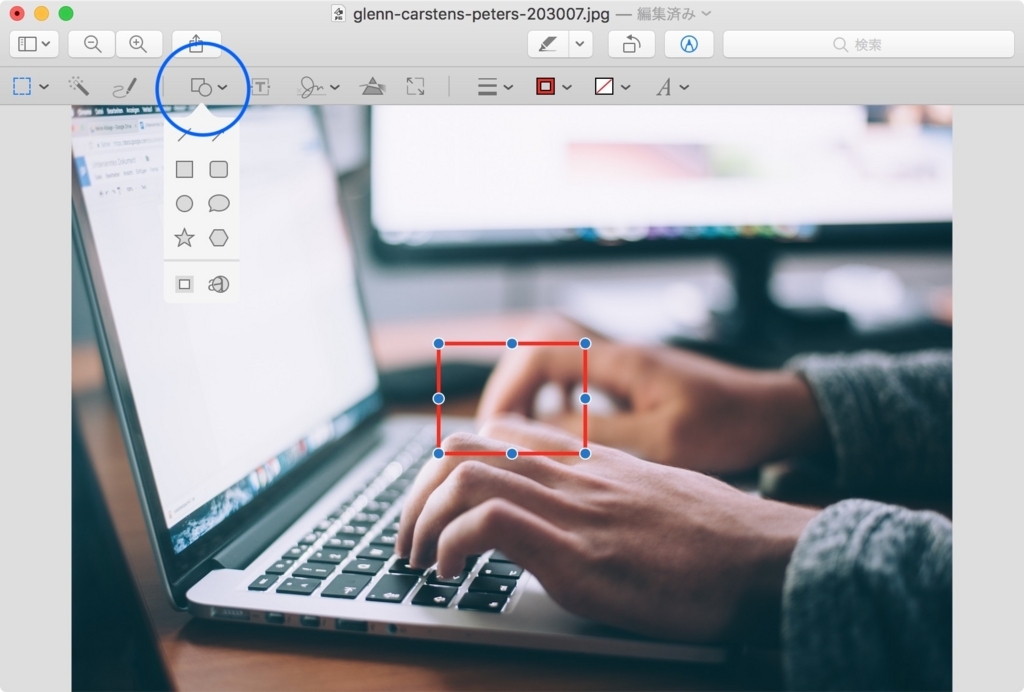
面と線の色、線の太さももちろん編集できます。
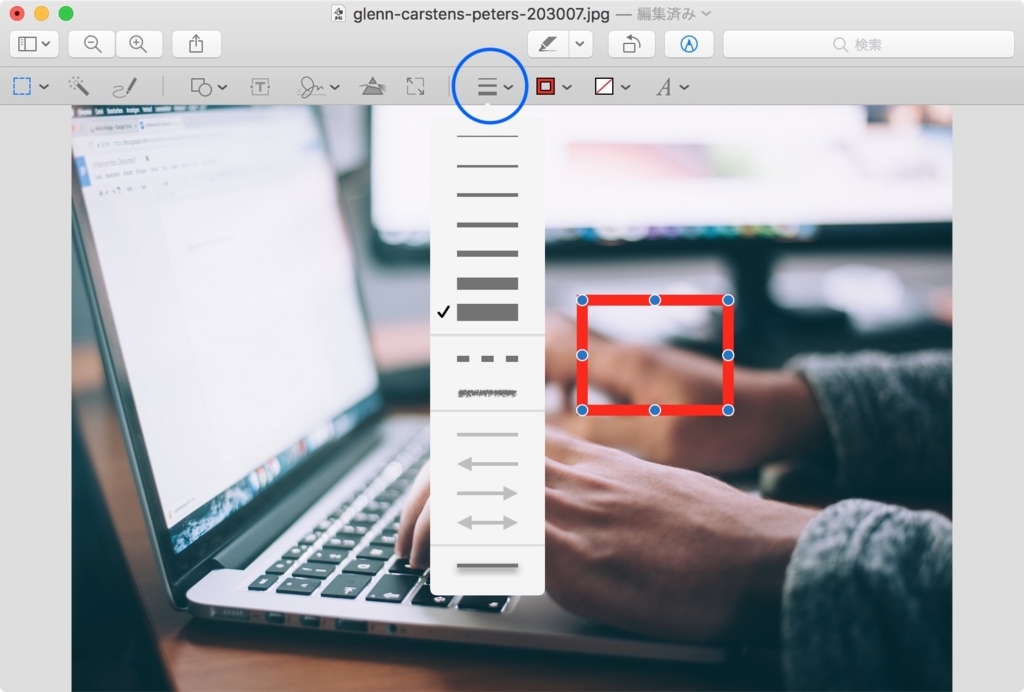
図形を選択する欄の一番下に、見慣れないアイコンが2つ並んでいます。他のアプリではあまり見かけない便利な機能が使えます。
左の四角いアイコンは、画像の一部をハイライトさせる(配置した四角形の外側を暗くする)機能です。
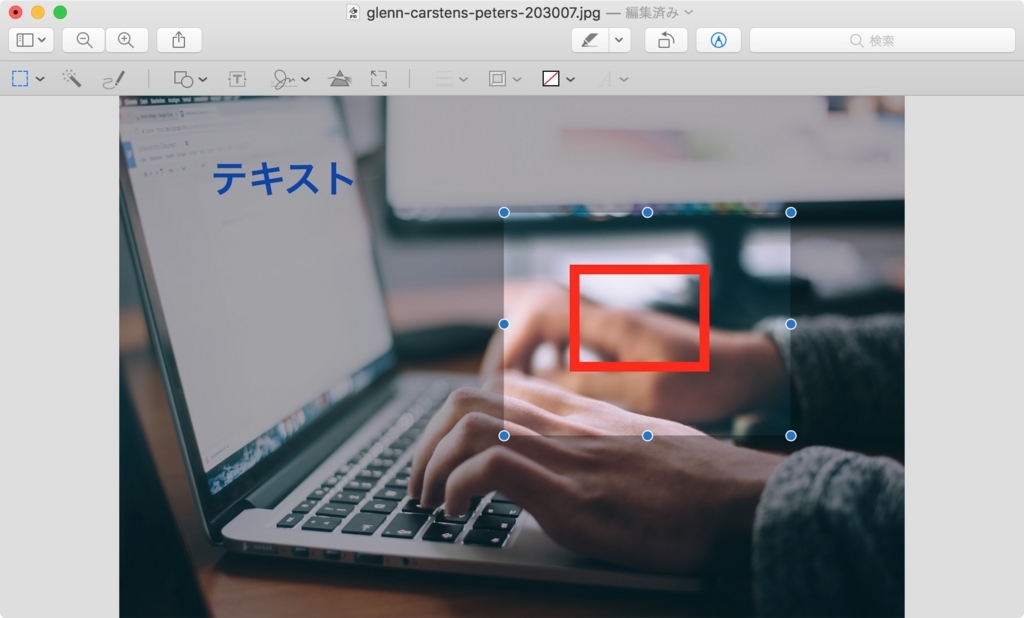
右の「a」のアイコンは、拡大鏡を配置する機能です。青いポインタで円のサイズを、緑のポインタで拡大率を調整できます。
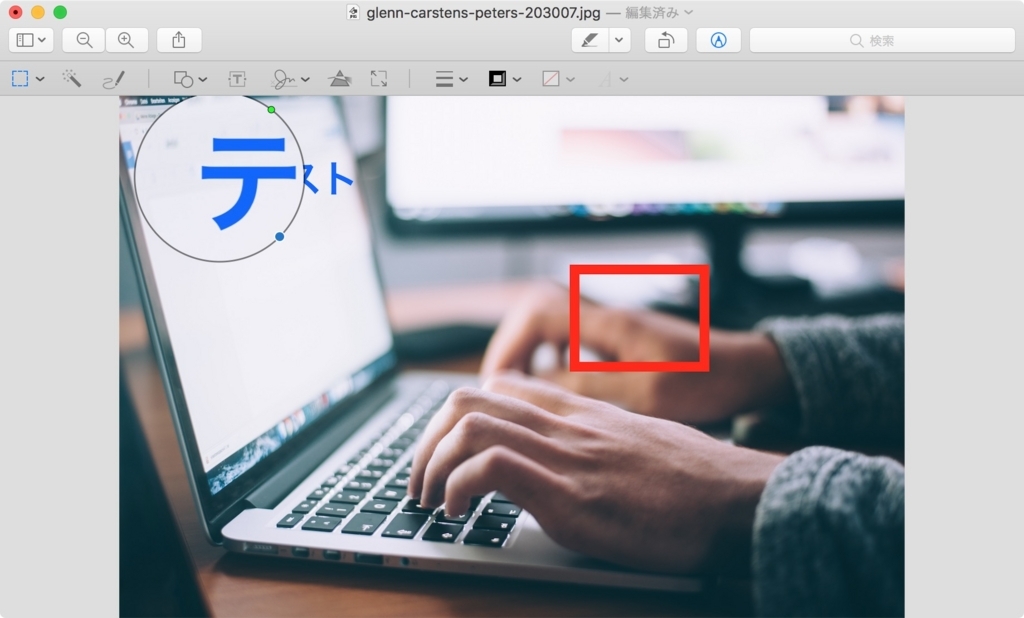
テキスト(文字)ツール
文字を配置します。Skitchみたいに、文字の縁に色をつける機能は無いようです。
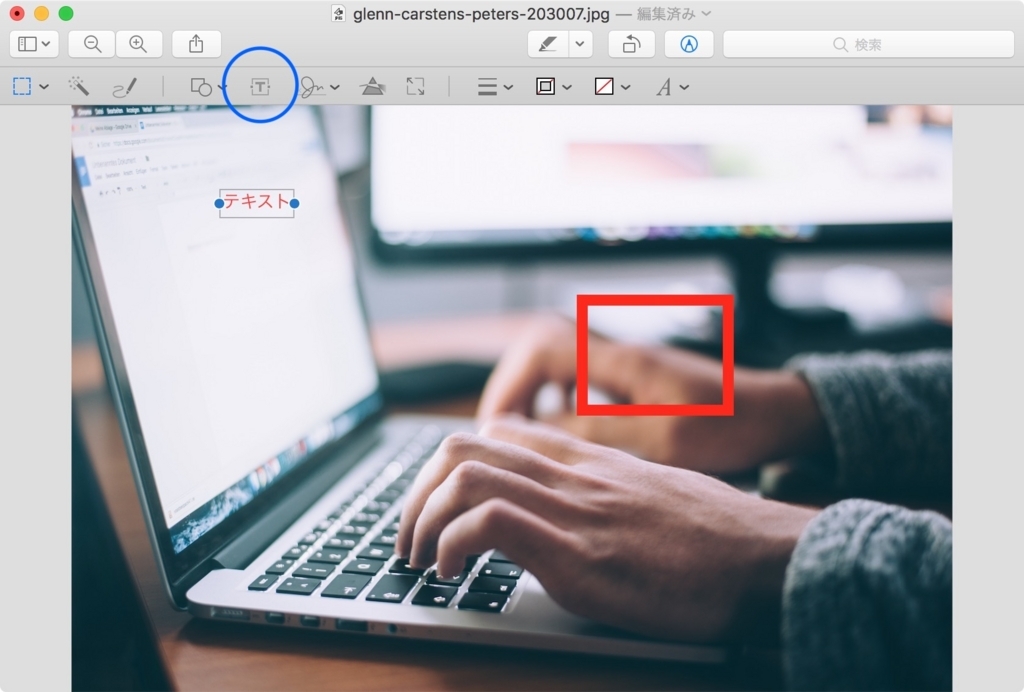
フォント、色、行揃えの位置、サイズ、斜体・太字などの設定ができます。

スケッチツール
自由に線を書き込むことができます。が、普通の画像加工ツールよりも一歩抜きん出て便利です。
- 描いた線をそのまま表示
- 描いた線を滑らかに
- 描いた線を円や四角に変換
これらを選択して表示させることができます。
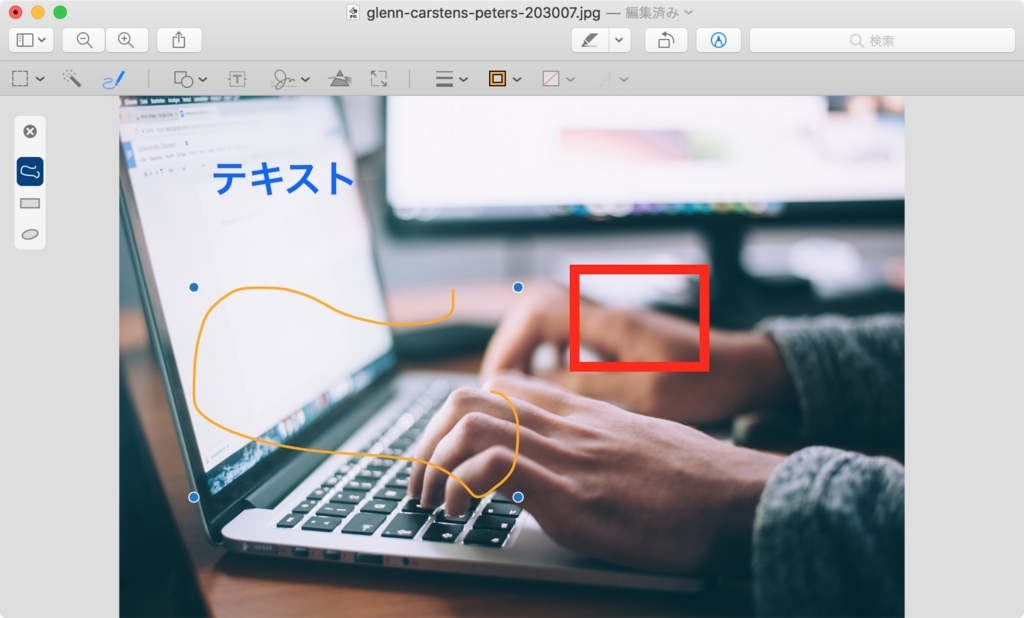

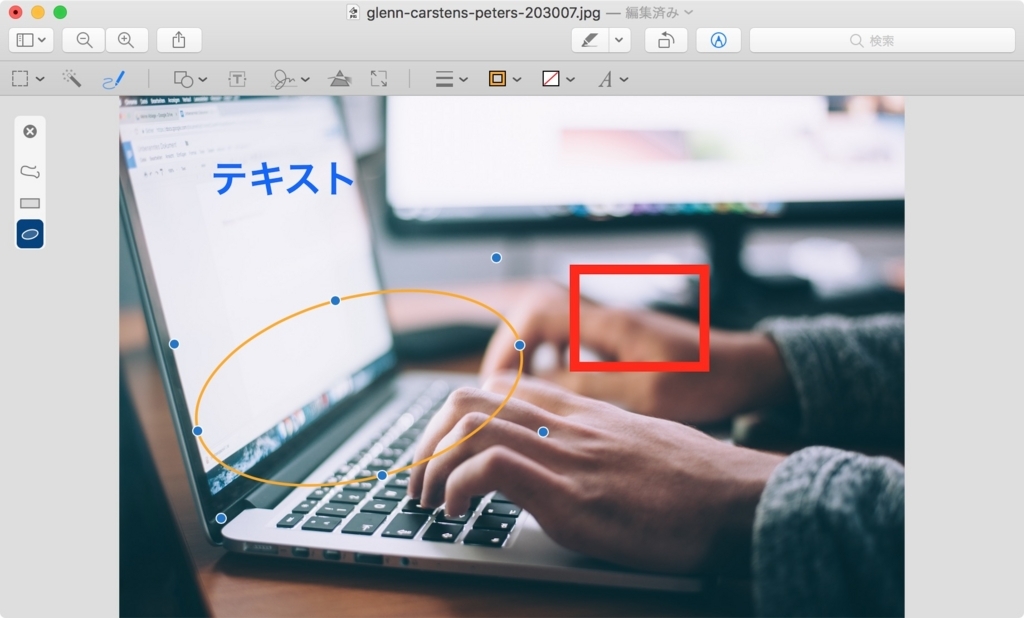
その他の便利な機能
インスタントアルファ
簡単に画像の一部分を選択して、切り取って別の画像として保存することができます。選択したい箇所をクリック&ドラッグすると、赤い選択範囲が伸縮して選択範囲を指定できます。
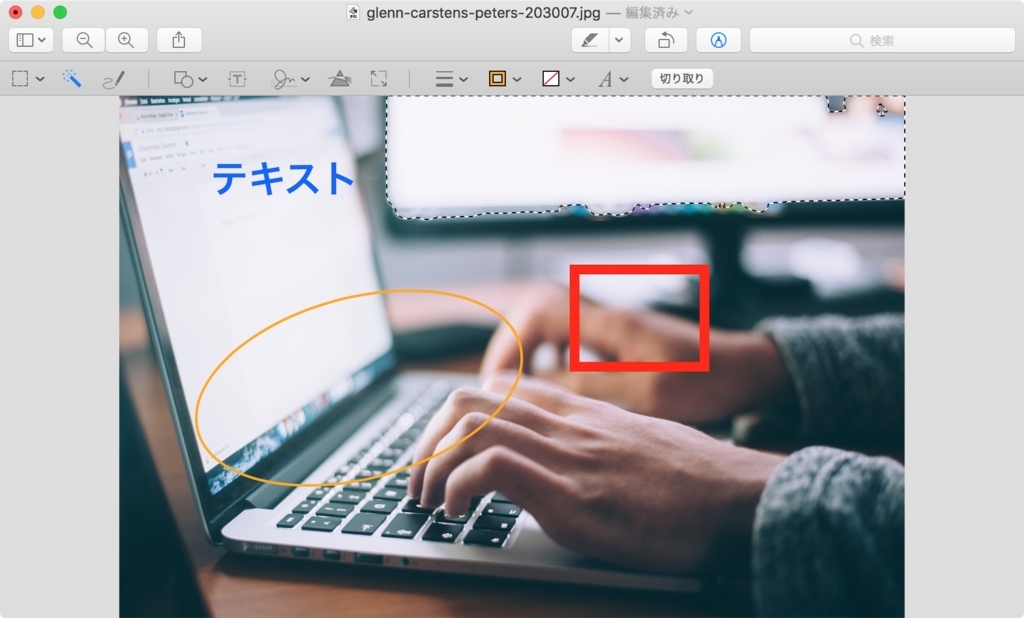
サイズを調整
縦横のサイズや解像度を変更できます。変更後のサイズも表示されて便利ですね。

カラーを調整
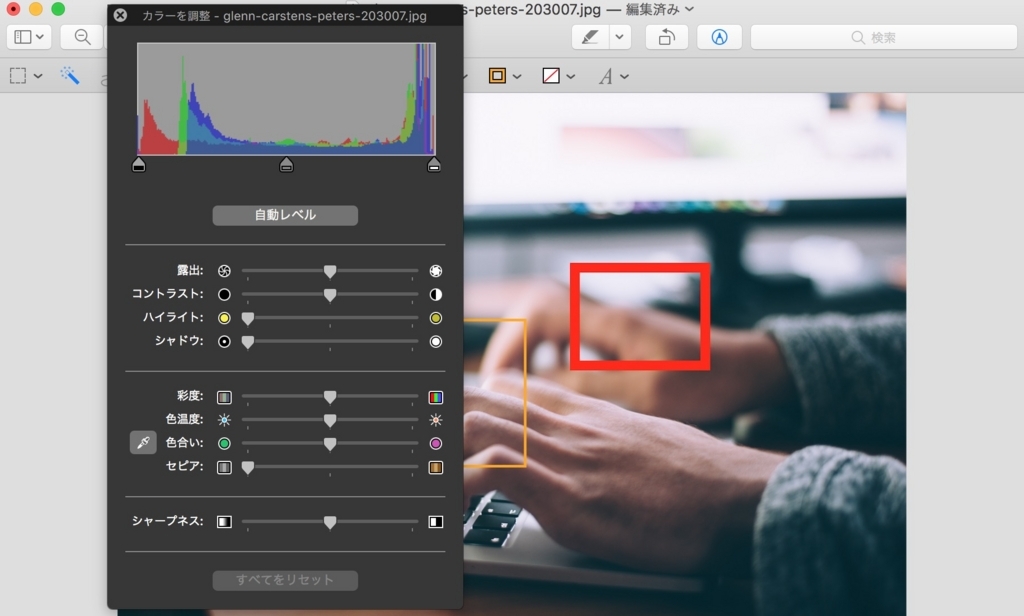
露出、コントラスト、ハイライト・シャドウ、彩度、さらには色温度やシャープネスの編集までできます。Macは写真アプリも高度な編集機能を有していますが、プレビューアプリにもあると嬉しい機能が選定、搭載されていて素晴らしいです。
署名
手書きの文字やイラストを取り込み、配置することができます。トラックパッドが使えればそこで書いたものがそのまま配置されます。カメラ機能で取り込むこともできます。
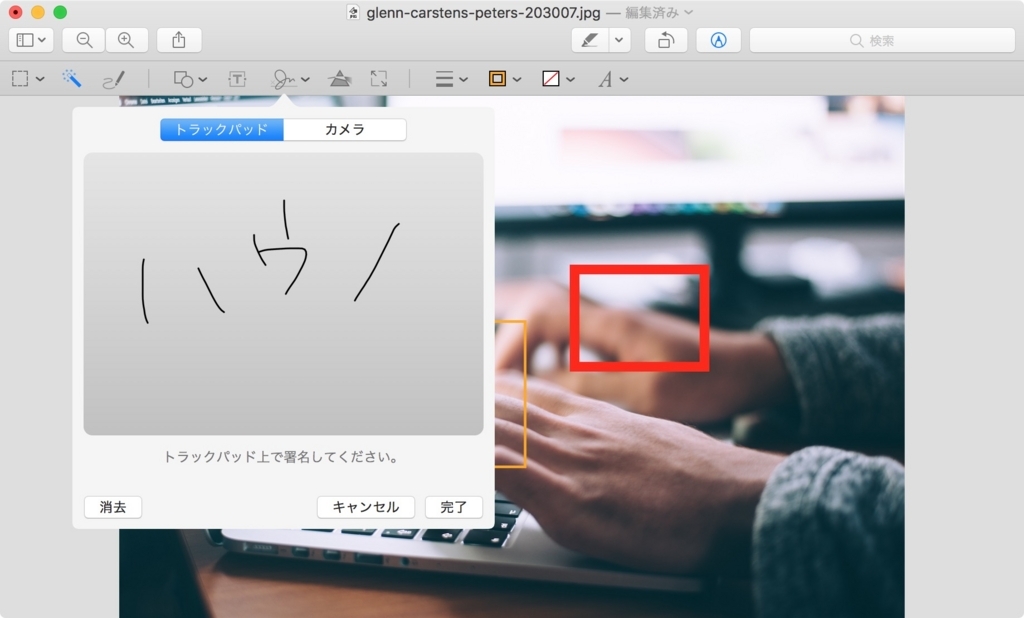
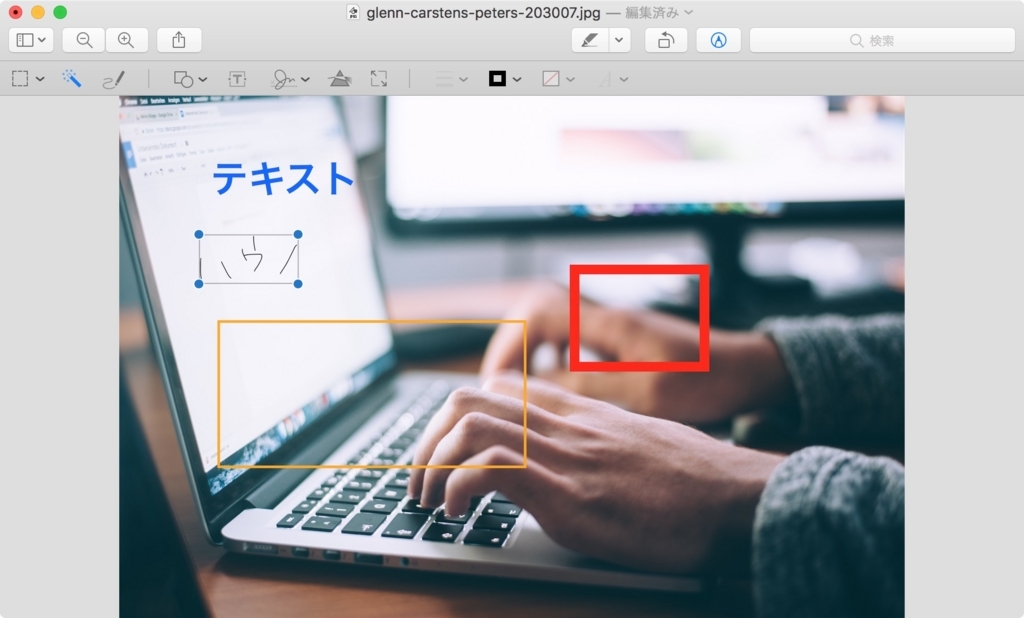
まとめ
以上、プレビュー.appの機能を紹介しました。
ブログに掲載するための画像加工はもちろん、仕事・プライベートで画像を扱う際にも手軽で便利です。ぜひお試しください。